今回は、ガーミンユーザーに向けて必須アプリであるGARMIN Connect IQの使い方を解説していきます。ConnectIQは、ウォッチフェイスや音楽サブスク機能を利用する上で必須アプリとなっています。
Garminウォッチを使用されている方は、ぜひ参考にしてもらえればと思います。
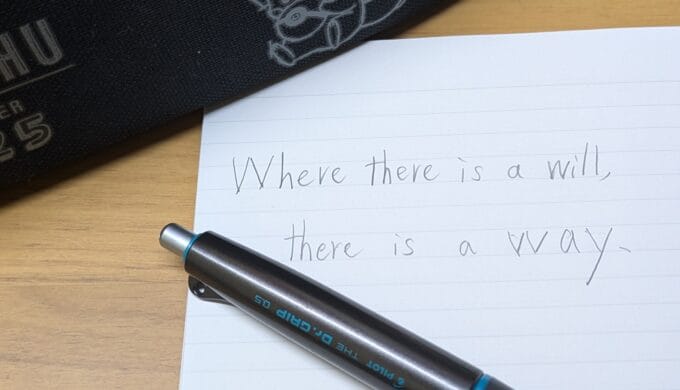 pikafumi
pikafumiガーミン歴5年、積算距離5000kmOverのヘビーユーザーが詳しく解説します!Xで新着記事をツイートしています。
Connect IQとは
Connect IQ Storeはアプリやウィジェット、ウォッチフェイス、データ項目、音楽ストリーミングサービスをGarminデバイスに無料でダウンロードできるオールインワンソースです。 アプリやウィジェットをデバイスに簡単にダウンロードできます。
ConnectとConnect IQの違い
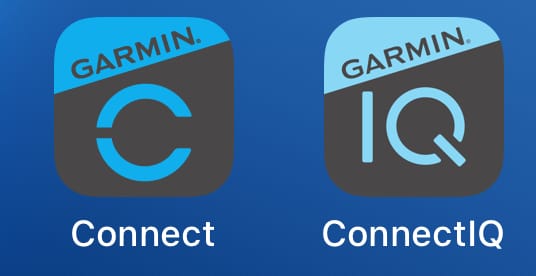
GARMINの主要なアプリは2つあります。類似しているConectは普段のヘルスケアや実施したトレーニング(GARMINウォッチで記録したランニングのアクティビティ)を確認することができるアプリです。一方で、Conect IQはウォッチフェイスやアプリのインストール、音楽のサブスク機能を利用する際に使います。
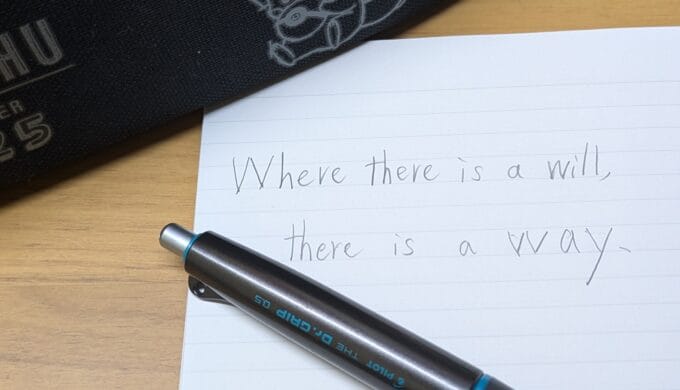
Connectは毎日使うアプリ。 ConnectIQは気分転換に使う程度。後は、音楽機能の不具合が生じた時に、再インストールして直す時に使っています!2つでセットです!
GARMIN Conect IQアプリダウンロードはこちら
現在、Connect IQはApple StoreとGoogle Play Storeの両方で提供されています。アプリのダウンロードがまだの方は、こちらのリンクをクリックしてダウンロードをしてください。
Connect IQ:ウォッチと連携(接続できない人も参考に!)
GARMIN Connectでウォッチの初期設定を完了します。2025年では、Connect IQでウォッチの登録が完了していると、ConnectIQでも自動的に連携が完了されます。右上の:マークをタップしてデバイスが登録されていればOKです。登録されていなければ、Connect アプリでウォッチが登録されているかご確認ください。デバイスが未接続と表示されている場合は、スマートフォンの設定でBluetoothの設定がOFFになっています。スマホの設定画面→アプリ→Connect IQ→Connect IQにアクセスを許可のメニュー画面でBluetoothをONにしてください。
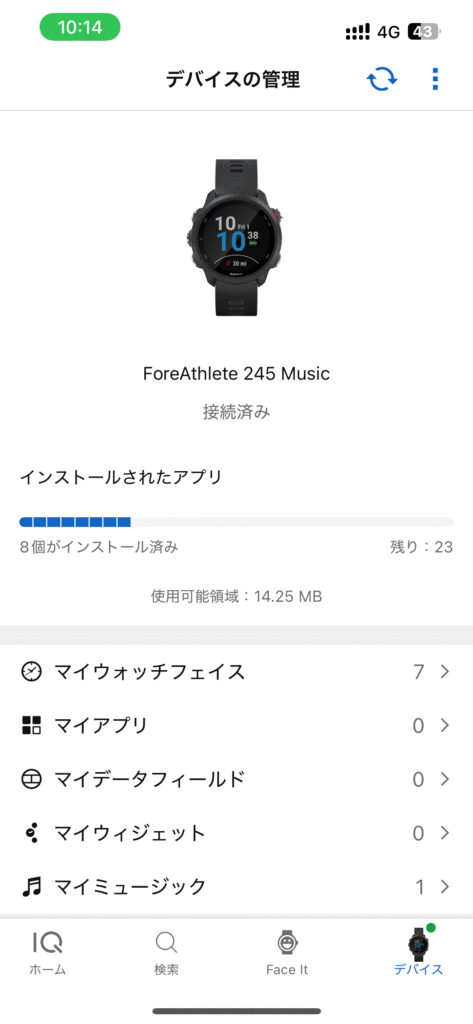
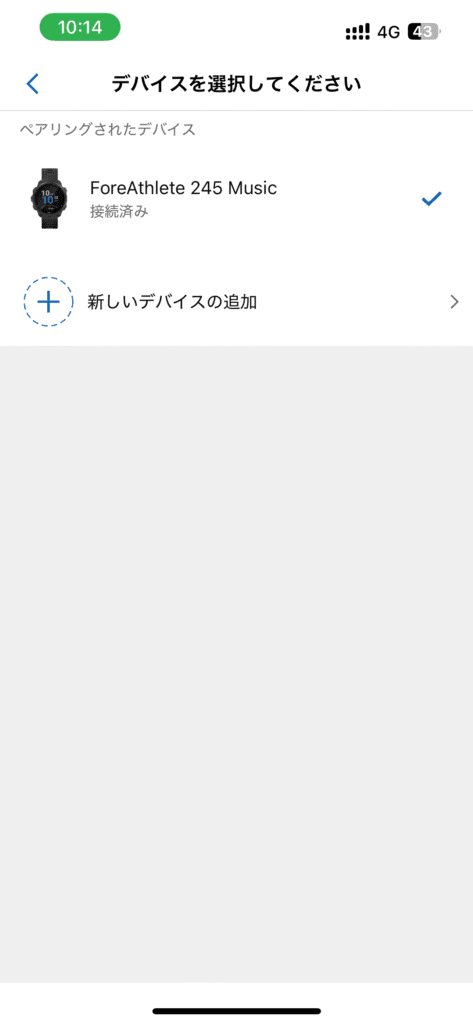
Connect IQ:ウォッチフェイスのダウンロード
Connect IQには、GARMIN社のウォッチフェイスだけでなく、サードパーティ製のウォッチフェイスがアップロードされています。あらかじめインストールされているものは、シンプルでかっこいいのですが、Connect IQにはキャラクター画像や富士山のような綺麗なデザインにすることが可能です。Connect IQで提供されているウォッチフェイスの設定方法を解説します。
まずは、ウォッチフェイスのダウンロードから。メニュー下部にある「検索」をタップすると、このような画面が出てきます。すべてや音楽という項目がメニュー上部にありますが、その部分を左にスクロールすると、ウォッチフェイスという項目が出てきます。または、メニュー上部の「全検索」をタップした後、ウォッチフェイスと入力します。
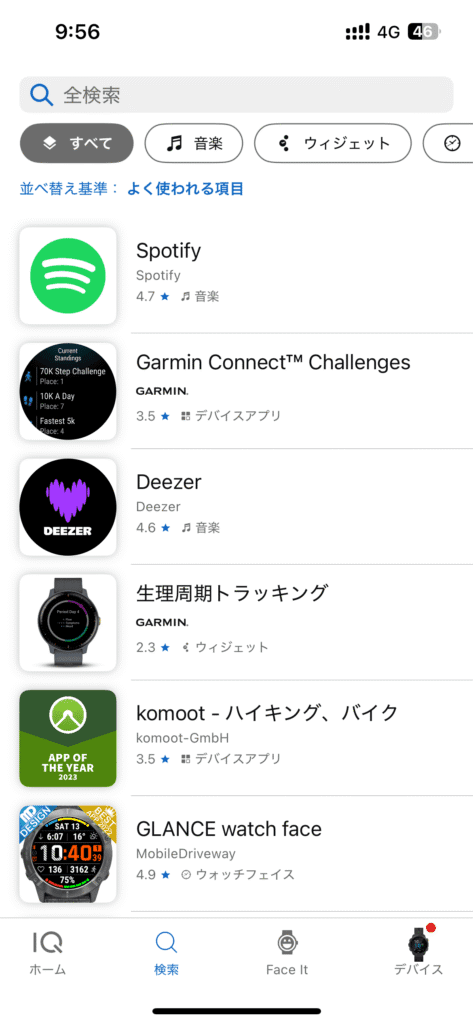
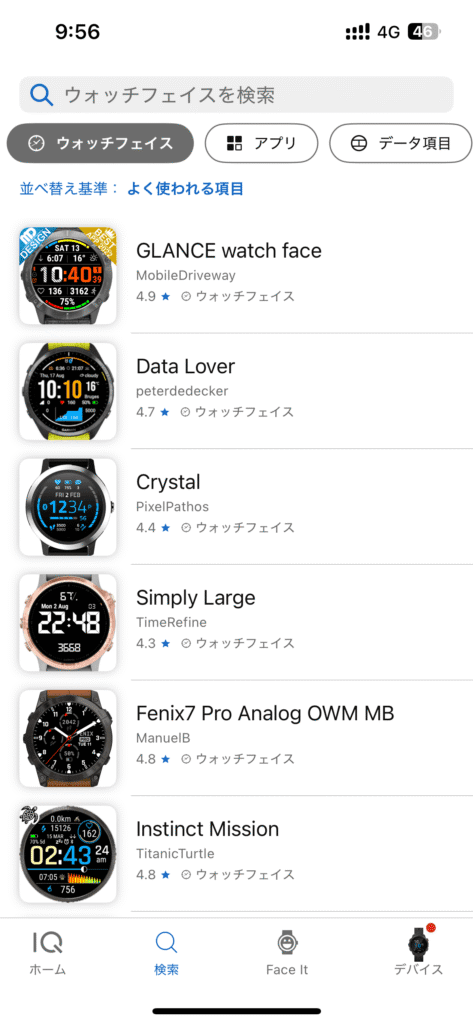
次に、画面を下へスクロールし、お好きなウォッチフェイスを選び、タップするとこのような画面が表示されます。
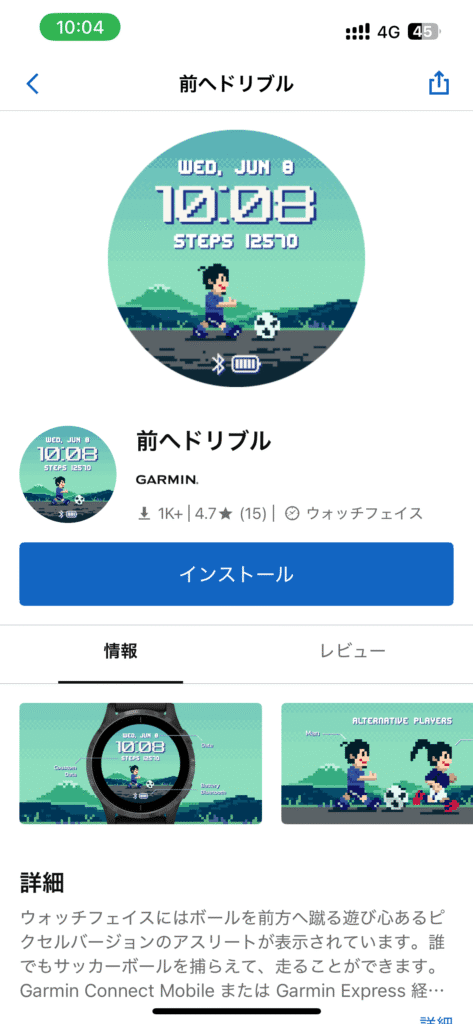
その次にインストールをタップ。すると、このようにすぐにインストールしたウォッチフェイスに切り替わります。

最後に、インストールしたウォッチフェイスを切り替える方法を説明します。操作するデバイスをスマホからGARMINデバイスに切り替えます。UPボタンを長押し→ウォッチフェイスの項目がTOPにあるので、そのままSTART・STOPボタンを押します。すると、インストールしたウォッチフェイスを選択できるようになります。UPボタンやDOWNボタンを押すとウォッチフェイスを切り変えることができます。
Connect IQ:オリジナルのウォッチフェイスの作成
GARMINデバイスでは、オリジナルのウォッチフェイスを作成することができます。自分の好きなイラストや写真をウォッチフェイスに設定できます。
アプリ下部のメニューから「Face It」を選択。このような画面(左の写真)が表示されるので、画面左下に表示されている+のボタンをタップ。すると、カメラ/フォトが表示されるので、フォトボタンをタップ。スマホのギャラリー内にあるイラストor写真が表示されているので、お好きな画像を選んでください。すると、このような画面(右の写真)が表示されます。
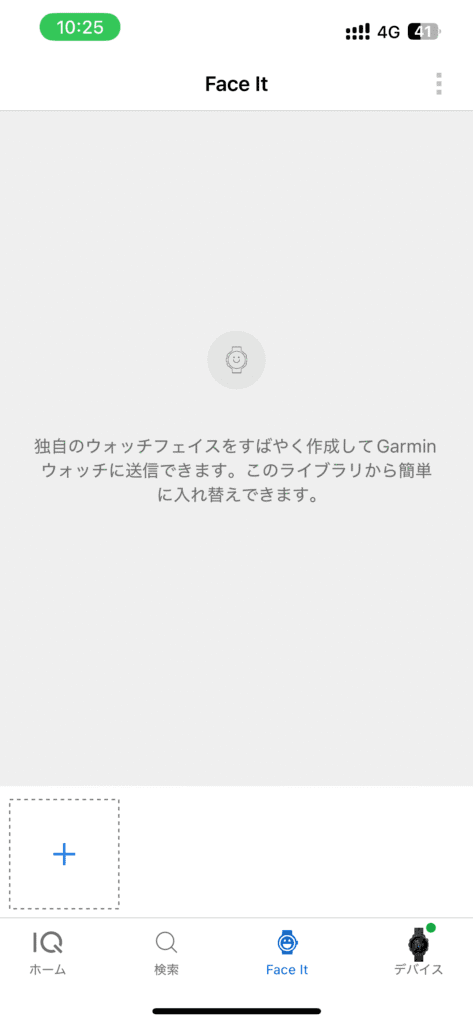
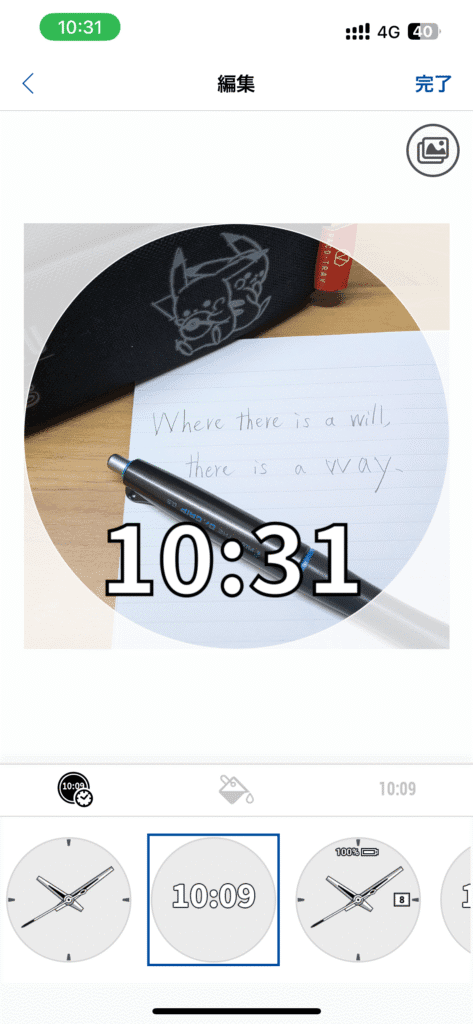
選択項目は3つ。左から1番目が時計の表示形式や表示項目。左から2番目は、時刻や時計の分針のカラー。左から3番目は、時刻のデザインを変更することができます。
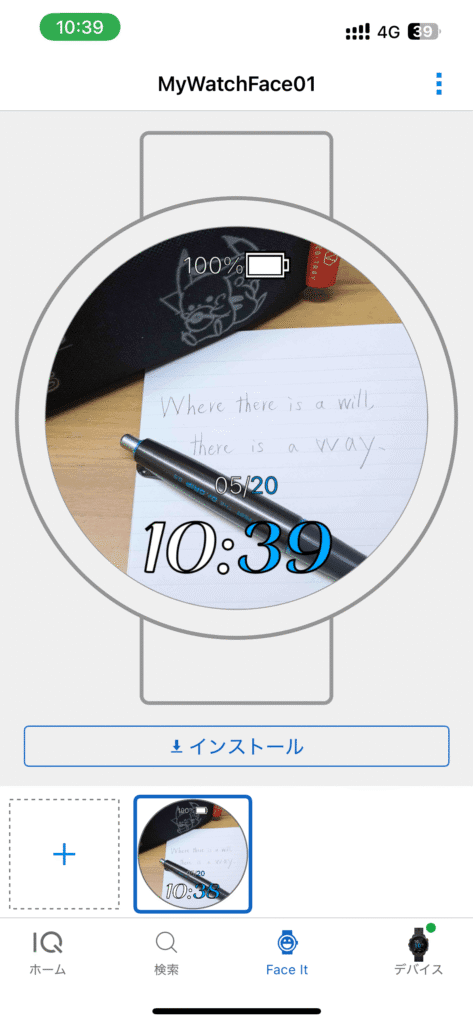
こんな感じに設定してみました!作成したオリジナルウォッチフェイスは、インストールをタップすると、GARMINデバイスにインストールされます。インストールしたウォッチフェイスをを切り替える方法は、先程と同様に、UPボタンを長押し→ウォッチフェイスの項目がTOPにあるので、そのままSTART・STOPボタンを押します。すると、インストールしたウォッチフェイスの一覧が表示され、UPボタンやDOWNボタンを押すとウォッチフェイスを切り変えることができます。
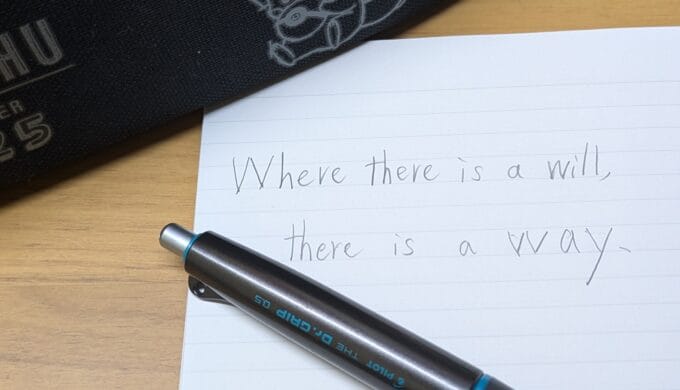
私のGARMINデバイスの使用環境はGARMIN Forerunner 245 musicなので、設定できる項目は少ないのですが、最新のGARMINウォッチの場合はいろいろな項目が設定できるようになっています!
Connect IQ:ウィジェットのダウンロードの仕方
ウィジェットのダウンロード方法について解説します。今回は、「水分補給トラッキング」というウィジェットをダウンロードしていきます。メニュー下部の「検索」をタップ。メニュー上部のウィジェットの項目をタップし、下へスクロールをして「水分補給トラッキング」を探します。もしくは、「全検索」で「水分補給トラッキング」を入力。見つけたら、タップし、インストールをタップします。
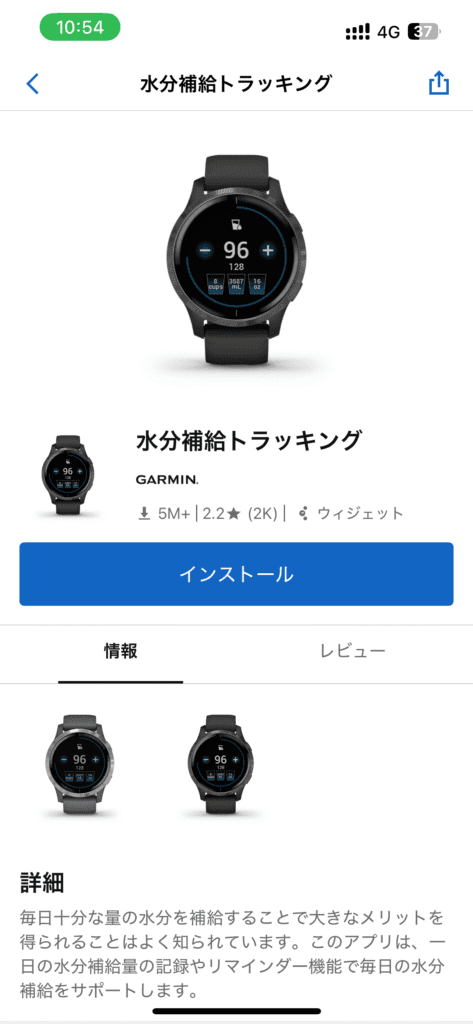
操作するデバイスをスマホからGARMINデバイスに切り替えます。UPボタンを長押し→DOWNボタンを押していき、画面をスクロール。ウィジェットを見つけると、編集という項目が表示されます。DOWNボタンを押していくと、水分補給が表示されるので、START・STOPボタンを押すと並び替えという項目が表示され、それをSTART・STOPボタンを再びを押すと、お好きな位置に並び替えることができるようになります。

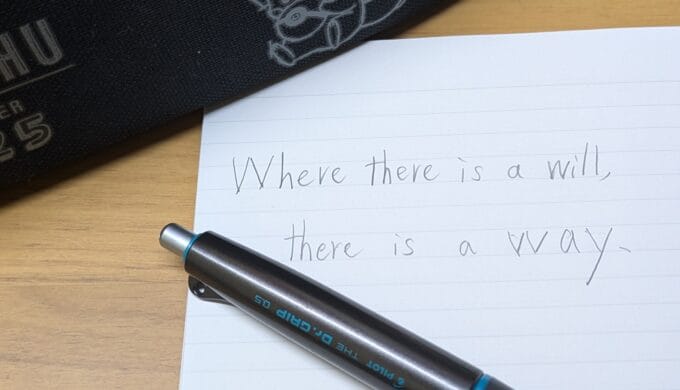
これで完了!
Connect IQ:アプリのダウンロードについて(音楽サブスク)
GARMINデバイス内のアプリのダウンロードについて解説していきます。メニュー下部の「検索」をタップすると、メニュー上部の音楽の項目をタップ。普段している音楽サブスクをタップ。(有料サブスクに加入していることが前提です。)画面が表示されると、インストールをタップすると、GARMINデバイスにアプリがインストールされます。私は、LINE MUSICを使用しているのでちらを元に説明していきます。使用するデバイスをスマホからGARMINデバイスに切り替えます。LIGHTボタンを長押し→UPorDOWNボタンを押し、ミュージックコントロールを探して、START・STOPボタンを押します。すると、このような画面が表示されます。

スマホでConnectアプリ( IQではない方)を開き、GARMINデバイスでSTARTボタンを押します。サインインを要求されるので、サインインをタップ。ログイン画面が表示されるので、ログインします。
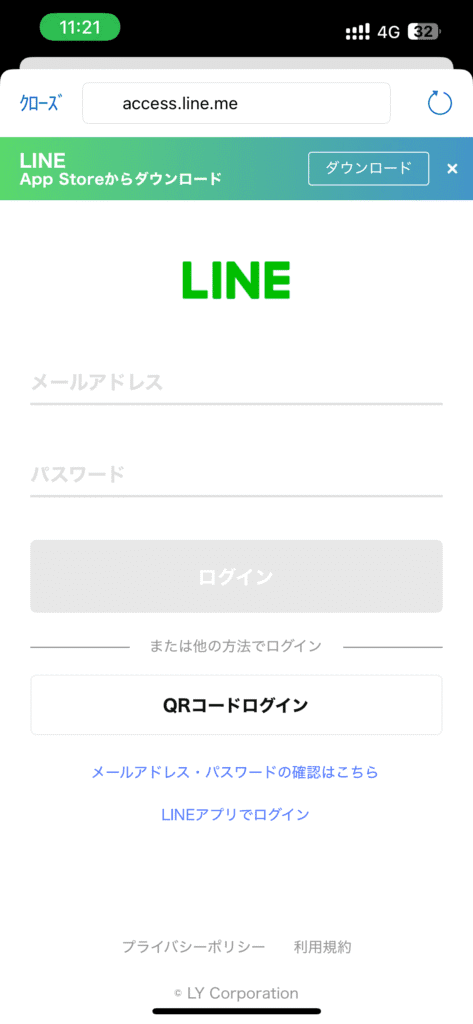
使用するデバイスをGARMINに切り変えます。オプション項目で、ライセンスの更新(1週間おきに更新が要求されます。)ができます。更新をダウンロードで、普段使用しているプレイリストのインストールができます。日常でGARMINデバイスから音楽を聴きたい場合は、プレイリストを選択し、聴きたい音楽をSTART・STOPボタンを押して選択します。
以上でConnect IQの設定は終了です。
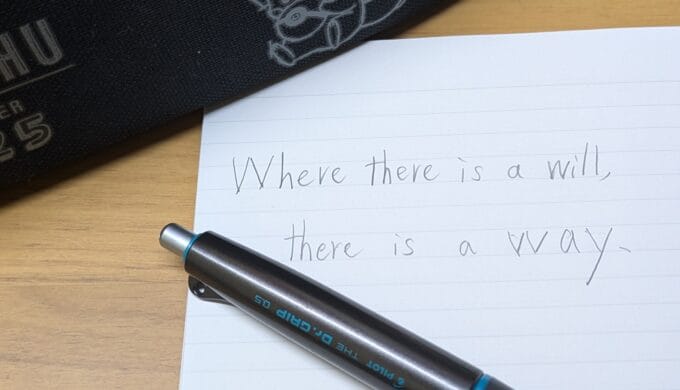
お疲れ様でした!☕️
まとめ
GARMINウォッチのウォッチフェイスやアプリ、ウィジェットを管理するConect IQアプリについて解説しました。GARMINウォッチをうまく活用してスポーツを一緒に楽しんでいきましょう!
関連記事
GARMINユーザー必見!GARMIN最新デバイスを解説中です。






